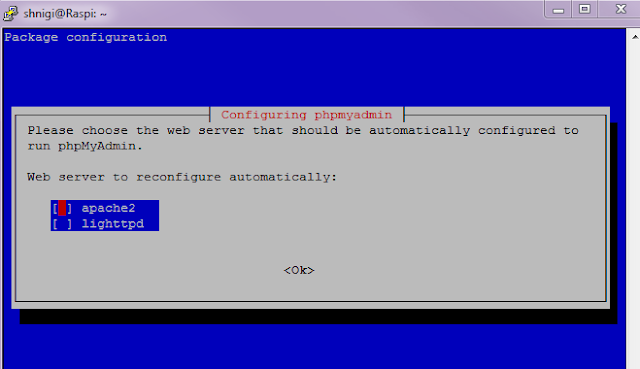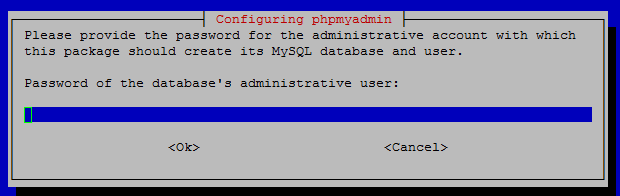Type this to terminal: sudo apt-get install openjdk-7-jdk openjdk-7-jre
Done.
This page is a random collection of notes addressed to myself. Nothing here is intended as a guide per say, however i have posted them hoping that it may help someone. Blog about Linux and unix related stuff. Everything in this blog can be copied or edited GNU General Public License (version 2 or newer) http://www.gnu.org/licenses/gpl.html
torstai 7. marraskuuta 2013
keskiviikko 6. marraskuuta 2013
Piping ports to other computer with Linux terminal
In some cases you need to setup piping that you can use for example database from other computer and develope application. To do that type in terminal:
ssh username@server.com> -L 3306:127.0.0.1:3306 -N
ssh username@server.com> -L 3306:127.0.0.1:3306 -N
In this command I change MySQL port from the server to my own computer.
maanantai 14. lokakuuta 2013
Usefull commands (Personal note)
Create a file.txt file which tells you every service installed on your computer.
sudo service --status-all >> file.txtCheck Linux information:
lsb_release -a
List all users on your computer
awk -F: '$6 ~ /\/home/ && $3 >= 500 {print $1}' /etc/passwd
Create python file that can be run from anywhere (helloworld.py)
#!/usr/bin/env python
print "Hello, World!"
Give chmod 755 to the helloworld file and try running it from somewhere. Or execute chmod +x helloworld.py
List file permissions
ls -l
Change file owner
sudo chown seppo hellurei.py
Change your password
passwd
Protect your file from others
chmod og-rwx users.txt
List password hash
sudo cat /etc/shadow
ufw enable – turn on the firewall
ufw disable – turn off the firewall
ufw default allow – allow all connections by default
ufw default deny – drop all connections by default
ufw status – current rules and
ufw allow port – to allow traffic on port
ufw deny port – port block
ufw deny from ip – ip block
apt-get update – refresh updates available
apt-get upgrade – update all packages
apt-get dist-upgrade – version update
apt-get install pkg – installing pkg
apt-get remove pkg – uninstall pkg
apt-get autoremove – removing packages obsotletos
apt-get -f install – try to fix packages
dpkg –configure -a – try to fix a broken package
dpkg -i pkg.deb – install file pkg.deb
(file) /etc/apt/sources.list – list of repositories APT
See all open ports for your machine
netstat -anltp | grep "LISTEN"
Start web server serving current directory tree at http://localhost:8000/ (No admin rights needed)
python -m SimpleHTTPServer
python -m SimpleHTTPServer
Giving root access
either this one
sudo adduser vogella admin
or this one should work
sudo adduser vogella sudo
Set up backup with timing command
sudo crontab -exset s 0 0 (times in seconds, 0 means off) and you can turn power management off by command: xset -dpms and on by xset +dpms
How to use grep: ls -l|grep mystatus.sh
tiistai 8. lokakuuta 2013
Varnish - a web application accelerator (How To Setup Varnish On Linux)
"Varnish is a web application accelerator. You install it in front of your web application and it will speed it up significantly." Varnish kinda does a static copy of your web page and loads it to ram memory. Static web page is a lot faster to serve than page with dynamic content as I demonstrated in the post below.
Prerequisites:
sudoedit /etc/varnish/default.vcl
sudoedit /etc/apache2/ports.conf
sudo service apache2 restart
sudo service varnish restart
Apache2
Dynamic and static page for testing for example Wordpress
sudoedit /etc/default/varnish
Step one. Install Varnish
sudo apt-get install varnish
Step two. Configure Varnish
Look for lines that are not commented in "Alternative 2" and change DAEMON_OPTS to port 80.
Save that file and exit after two port changes. You can check if default.vcl file is set correctly. Default port should be 8080, if not change it to 8080.
Step three. Configure Apache.
We told Varnish to listen port 8080 but Apache default is set to 80 so we have to change that. Change to both virtual and listen 8080.
And as always after making changes, kick the demons.
sudo service varnish restart
Now open your browser and type localhost to see if your setup is working correctly. If not you can try changing all * marks from setting files to 127.0.0.1
Testing Varnish
First stop your Varnish
sudo service varnish stop
Apache benchmark your Wordpress
ab -n100 -c100 http://localhost:8080/~shnigi/wordpress/
As you can see it is not very fast. Then start Varnish again
sudo service varnish restart
And do the same test again but not in the port 8080
ab -n100 -c100 http://localhost/~shnigi/wordpress/
And as you can see Varnish + Apache is a lot faster than without Varnish! Static page is an advantage. Remember to check that commenting and other dynamic things work normally.
Source: https://www.digitalocean.com/community/articles/how-to-install-and-configure-varnish-with-apache-on-ubuntu-12-04--3
INFO: Varnish doesn't work on RaspberryPi out of the box. If you somehow mess your Varnish setup and want to return Apache to port 80 you may need to check what program is blocking port 80. Probably Varnish at this point. Use: sudo netstat -tulpn| grep :80 to find out what is blocking that port and then kill it: pkill varnish
INFO: Varnish doesn't work on RaspberryPi out of the box. If you somehow mess your Varnish setup and want to return Apache to port 80 you may need to check what program is blocking port 80. Probably Varnish at this point. Use: sudo netstat -tulpn| grep :80 to find out what is blocking that port and then kill it: pkill varnish
Benchmarking Wordpress + Apache (Speed of dynamic and static web-content)
Dynamic web pages allow us to use online stores like Amazon and use pages that relay on dynamic content like Facebook. However static web page is many times faster to serve than dynamic page. That's what I'm going to check out. Is static page an advantage ?
The setup: I have installed Wordpress and some fake content, and also a static copy of it without dynamic content into two different locations.
http://localhost/~shnigi/wordpress/
http://localhost/~shnigi/wpstatic/static.html
Open Linux terminal and type ab to find out all the functions of Apache Benchmark. With that we are going to see how much faster it is serve a static web page.
Round 1
Lets use parameters -n100, which means 100 connections at the same time and -c100 multiple requests to make. First I'm testing the dynamic page.
ab -n100 -c100 http://localhost/~shnigi/wordpress/
Same test parameters again. First dynamic page
ab -n100 -c100 http://localhost/~shnigi/wordpress/2013/10/01/test-post-3/
Then static page.
ab -n100 -c100 http://localhost/~shnigi/wpstatic/staticpost3.html
Static is definitely faster. In the next post I'm going to install Varnish which is a web application accelerator. It loads the web site into ram memory and updates only once in a second which is not very much. It creates a static copy of the page to serve faster.
With AB user can check performance of any page, for example google.com. To create logfiles automatically use commands below with crontab:
ab -n 100 -c 20 http://localhost/ > benchmarklog-$(date +\%d\%m\%y).txt
ab -n 100 -c 20 http://localhost/ > /home/username/public_html/ablogs/log-$(date +\%d\%m\%y).txt
The setup: I have installed Wordpress and some fake content, and also a static copy of it without dynamic content into two different locations.
http://localhost/~shnigi/wordpress/
http://localhost/~shnigi/wpstatic/static.html
Open Linux terminal and type ab to find out all the functions of Apache Benchmark. With that we are going to see how much faster it is serve a static web page.
Round 1
Lets use parameters -n100, which means 100 connections at the same time and -c100 multiple requests to make. First I'm testing the dynamic page.
ab -n100 -c100 http://localhost/~shnigi/wordpress/
First thing is to look that it completed all the requests. If it would fail it wouldn't matter which page to stress.
Longest request took 11179 (last line) and time per request was mean. Lets see how the static page does.
And as you can see static page served a way faster than the dynamic... Both pages contain four blog articles but static is definitely an advantage. Lets try only one post. Both my pages are identical. The one in the left is dynamic and the one in the right is static.
Same test parameters again. First dynamic page
ab -n100 -c100 http://localhost/~shnigi/wordpress/2013/10/01/test-post-3/
Then static page.
ab -n100 -c100 http://localhost/~shnigi/wpstatic/staticpost3.html
Dynamic content: Time per request 9990 and 9983 for longest request.
Static content: time per request 31 and longest request 30 Static is definitely faster. In the next post I'm going to install Varnish which is a web application accelerator. It loads the web site into ram memory and updates only once in a second which is not very much. It creates a static copy of the page to serve faster.
With AB user can check performance of any page, for example google.com. To create logfiles automatically use commands below with crontab:
ab -n 100 -c 20 http://localhost/ > benchmarklog-$(date +\%d\%m\%y).txt
ab -n 100 -c 20 http://localhost/ > /home/username/public_html/ablogs/log-$(date +\%d\%m\%y).txt
tiistai 1. lokakuuta 2013
Renting A Virtual Server From DigitalOcean
Our home task was to rent and try some virtual server. I chose DigitalOcean because they have pay for an hour plan and it is very cheap. https://www.digitalocean.com
Create your account from the homepage and choose your billing, either VISA or PayPal.
After payment is accepted select create droplet
From the droplet select your hostname and size (how much ram, disk space, transfer rate) If you are going to host website usually the cheapest one is good. Serving web pages doesn't use so much ram and 512mb should be just fine. 1gb should be enough for everything and it has some extra to spare. If your transfer limit gets full you just pay few cents per extra gigs.
Next select region and your image. You should select region depending where your "customers" will connect your server. For example if people connect your server from USA you should select USA and if people connect from Europe you should select Amsterdam. Image is up to you what you are going to do with the server. Then Create Droplet.
After your droplet is created succesfully you will see information about your server.
And now you can access your server with SSH (Putty in Windows) your password is delivered to your email.
Now it is business as usual.
Install for example LAMP and Wordpress and start hosting your own site.
I quickly installed Apache2 and tried with the provided IP address. Seems to work well! The IP welcomed me with the apache2 default page. Now I could just buy domain name and start doing business.
I also tried to connect with WinSCP and it worked out of the box. This is nice.
Playing With Wordpress
In the earlier post I installed Wordpress http://nikinlinux.blogspot.fi/2013/08/how-to-install-wordpress.html
To access your wordpress-admin panel type to your browser: yourblog.com/wp-admin/
Some tasks to do:
- Change url type to permalink
- Change theme
- Backup everything
About permalinks: http://codex.wordpress.org/Using_Permalinks
Also open terminal and type:
sudo a2enmod rewrite
Permalink should be set if you want someone to link to your post.
If Wordpress is asking .htaccess file just create that file under wordpress and copypaste the text it offers.
nano .htaccess
This is the code in my example.
However it needs ftp and I don't want to install it on my server. Go for example http://wordpress.org/themes/ and download a new theme or Google a new theme, there are thousands of themes available for wordpress for free. I downloaded a new theme in a zip file so I had to unzip it.
sudo apt-get install zip && unzip
and to unzip the file simply type
unzip filename.zip
then move your unzipped theme folder under wordpress/wp-content/themes
mv attitude/ wordpress/wp-content/themes
Go back to your WP-admin panel and activate your new theme from "Manage Themes" page.
To access your wordpress-admin panel type to your browser: yourblog.com/wp-admin/
Some tasks to do:
- Change url type to permalink
- Change theme
- Backup everything
About permalinks: http://codex.wordpress.org/Using_Permalinks
To setup permalinks
go from the admin panel to Settings -> Permalinks and select your wanted type.Also open terminal and type:
sudo a2enmod rewrite
sudo service apache2 restart
Permalink should be set if you want someone to link to your post.
If Wordpress is asking .htaccess file just create that file under wordpress and copypaste the text it offers.
nano .htaccess
This is the code in my example.
Themes
can be simply set under Appearance -> Themes you can manage your current themes, install a new one or create your own.However it needs ftp and I don't want to install it on my server. Go for example http://wordpress.org/themes/ and download a new theme or Google a new theme, there are thousands of themes available for wordpress for free. I downloaded a new theme in a zip file so I had to unzip it.
sudo apt-get install zip && unzip
and to unzip the file simply type
unzip filename.zip
then move your unzipped theme folder under wordpress/wp-content/themes
mv attitude/ wordpress/wp-content/themes
Go back to your WP-admin panel and activate your new theme from "Manage Themes" page.
Backup
It's good to have backup. If your page gets hacked or you accidentally delete something you can bring all your posts back from backup file. Wordpress backup file can be created from Tools - Export I created some test data, took backup, then deleted it and bring back with Import. And again if you haven't setup FTP just download the importer manually from wordpress and move it under wordpress/wp-content/plugins
Now you are ready to import the backup file.
I managed to import everything else but one picture.
keskiviikko 25. syyskuuta 2013
Reading linux logs
Our homework was to create three error messages and then analyze errors from log files.
SSH-"error"
My first error is not really error, but anyway I installed openssh-server and tried to login without password. Of course that would fail.
Then I started searching ssh logs from /var/log but didn't find anything useful so I did a search
grep -ir ssh /var/log/*
where:
grep = print lines matching a pattern
i = Ignore case distinctions in both the PATTERN and the input files.
r = Read all files under each directory, recursively
(http://explainshell.com/explain?cmd=grep+-ir)
And that revealed the path I should be looking /var/log/auth.log
However everything can be seen from the search so no point opening that file. It clearly says: Failed password for this from 127.0.0.1 port 58216 and so on...
Then my second error is what I came up with the class during apache php installation for all users. (http://nikinlinux.blogspot.fi/2013/04/user-homepages-on-apache.html)
From the part where I have to edit this file "sudoedit php5.conf" I somehow failed editing the file and now my apache won't restart.
This time I knew the apache2 log file would be under /var/log/apache2 and from there I chose error.log. It didn't reveal anything useful but as you can see from the image above the error message is very clear and I don't need to look log files. There is on </IfModule> without matching start point and when I look my php5.conf file again I noticed I forgot to comment out the last IfModule
One comment there # and sudo service apache2 restart works again!
Third problem: I commented out all cdrom lines from /etc/apt/sources.list file and it is saying failed to fetch cdrom source. It is very clear and I just could remove the cdrom lines from apt because I don't use it.
Once I also encountered dpkg lock error:
This means some other program might be using apt-get. For example if you have package manager open and forget to use sudo before apt-get you can get this error message. You can get this error from other reasons too and to fix that type: sudo rm -fv /var/lib/dpkg/lock to remove the lock and continue using apt-get normally.
I found some log files under /var/log/dpkg.log and /var/log/apt/ history.log and term.log these were not much help because I had to google the answer how to remove lock.
SSH-"error"
My first error is not really error, but anyway I installed openssh-server and tried to login without password. Of course that would fail.
Then I started searching ssh logs from /var/log but didn't find anything useful so I did a search
grep -ir ssh /var/log/*
where:
grep = print lines matching a pattern
i = Ignore case distinctions in both the PATTERN and the input files.
r = Read all files under each directory, recursively
(http://explainshell.com/explain?cmd=grep+-ir)
And that revealed the path I should be looking /var/log/auth.log
However everything can be seen from the search so no point opening that file. It clearly says: Failed password for this from 127.0.0.1 port 58216 and so on...
Then my second error is what I came up with the class during apache php installation for all users. (http://nikinlinux.blogspot.fi/2013/04/user-homepages-on-apache.html)
From the part where I have to edit this file "sudoedit php5.conf" I somehow failed editing the file and now my apache won't restart.
This time I knew the apache2 log file would be under /var/log/apache2 and from there I chose error.log. It didn't reveal anything useful but as you can see from the image above the error message is very clear and I don't need to look log files. There is on </IfModule> without matching start point and when I look my php5.conf file again I noticed I forgot to comment out the last IfModule
One comment there # and sudo service apache2 restart works again!
Third problem: I commented out all cdrom lines from /etc/apt/sources.list file and it is saying failed to fetch cdrom source. It is very clear and I just could remove the cdrom lines from apt because I don't use it.
Once I also encountered dpkg lock error:
This means some other program might be using apt-get. For example if you have package manager open and forget to use sudo before apt-get you can get this error message. You can get this error from other reasons too and to fix that type: sudo rm -fv /var/lib/dpkg/lock to remove the lock and continue using apt-get normally.
I found some log files under /var/log/dpkg.log and /var/log/apt/ history.log and term.log these were not much help because I had to google the answer how to remove lock.
How To Set Up Apache Virtual Hosts
About virtual hosts
Virtual hosting is a method for hosting multiple domain names (with separate handling of each name) on a single server (or pool of servers). This allows one server to share its resources, such as memory and processor cycles, without requiring all services provided to use the same host name.
For example you have one computer which runs apache. Then you set three websites there: test1.com test2.com test3.com and all of the pages can be accessed from Iternet even though the computer has one IP address.
Set Up
First install apache2
sudo apt-get install apache2
Create new folder where you want to host your pages for example (where -P creates automatically all the parent folders):
sudo mkdir -p /var/www/sivusto1/public_html
(This step is not mandatory if you for example run pages from user home directory.)
Grant user ownership to the folder
sudo chown -R $USER:$USER /var/www/sivusto1/public_html
Make sure everyone can read your new files
sudo chmod -R 755 /var/www
(Continue from here)
Create new index.html under public_html
sudoedit /var/www/sivusto1/public_html/index.html
Add some test html to the index file
Here I have created two virtual host pages.
Create new virtual host file
sudo cp /etc/apache2/sites-available/default /etc/apache2/sites-available/sivusto1.com
Turn on virtual hosts
sudoedit /etc/apache2/sites-available/sivusto1.com
Edit the file like this. ServerAdmin for example your name or email, ServerName is the address of your page and ServerAlias is of course alias address, you can add multiple aliases.
<VirtualHost *:80>
ServerAdmin webmaster@sivusto1.com
ServerName sivusto1.com
ServerAlias www.sivusto1.com
From below set the document root:
DocumentRoot /var/www/sivusto1/public_html
Then save and exit nano.
Activate your new host
sudo a2ensite sivusto1.com
to disable host: sudo a2dissite sivusto1.com
Restart your server
sudo service apache2 restart
You may see and error log during restarting, but it's nothing to worry about
Set up your local hosts (This step is for testing purposes only. It mimics the DNS search and should not be applied in production server)
Open your hosts file with:
sudoedit /etc/hosts
And create lines:
#Virtual Hosts
computeriphere sivusto1.com
computeriphere www.sivusto1.com
Save and exit nano. Now it's time to try your site. Open browser and type either sivusto1.com or www.sivusto1.com and your page will load!
Original instructions: https://www.digitalocean.com/community/articles/how-to-set-up-apache-virtual-hosts-on-ubuntu-12-04-lts
Questions: Can I insert all the pages to the default file and not duplicate it every time ? Answer: probably yes, but it is easier to maintain available sites with different files.
My personal virtualhost setting with Varnish:
<VirtualHost *:8080>
ServerAdmin niki.ahlskog@gmail.com
ServerName nikiahlskog.com
ServerAlias www.nikiahlskog.com
DocumentRoot /home/niki/public_html/
<Directory />
Options FollowSymLinks
AllowOverride All
</Directory>
<Directory /home/niki/public_html/>
Options Indexes FollowSymLinks
AllowOverride All
Order allow,deny
allow from all
</Directory>
</VirtualHost>
Other example:
<VirtualHost *:8080>
ServerAdmin niki.ahlskog@gmail.com
ServerName nikiahlskog.com
ServerAlias www.nikiahlskog.com
DocumentRoot /home/niki/public_html/
<Directory /home/niki/public_html/folder/>
Options Indexes FollowSymLinks
AllowOverride All
Order allow,deny
Allow from all
</Directory>
</VirtualHost>
Virtual hosting is a method for hosting multiple domain names (with separate handling of each name) on a single server (or pool of servers). This allows one server to share its resources, such as memory and processor cycles, without requiring all services provided to use the same host name.
For example you have one computer which runs apache. Then you set three websites there: test1.com test2.com test3.com and all of the pages can be accessed from Iternet even though the computer has one IP address.
Set Up
First install apache2
sudo apt-get install apache2
Create new folder where you want to host your pages for example (where -P creates automatically all the parent folders):
sudo mkdir -p /var/www/sivusto1/public_html
(This step is not mandatory if you for example run pages from user home directory.)
Grant user ownership to the folder
sudo chown -R $USER:$USER /var/www/sivusto1/public_html
Make sure everyone can read your new files
sudo chmod -R 755 /var/www
(Continue from here)
Create new index.html under public_html
sudoedit /var/www/sivusto1/public_html/index.html
Add some test html to the index file
<html>
<head>
<title>www.sivusto1.com</title>
</head>
<body>
<h1>Success: You Have Set Up a Virtual Host one!</h1>
</body>
</html>
Save and exit (CTRL + O and CTRL + X)
Here I have created two virtual host pages.
Create new virtual host file
sudo cp /etc/apache2/sites-available/default /etc/apache2/sites-available/sivusto1.com
Turn on virtual hosts
sudoedit /etc/apache2/sites-available/sivusto1.com
Edit the file like this. ServerAdmin for example your name or email, ServerName is the address of your page and ServerAlias is of course alias address, you can add multiple aliases.
<VirtualHost *:80>
ServerAdmin webmaster@sivusto1.com
ServerName sivusto1.com
ServerAlias www.sivusto1.com
From below set the document root:
DocumentRoot /var/www/sivusto1/public_html
Then save and exit nano.
Activate your new host
sudo a2ensite sivusto1.com
to disable host: sudo a2dissite sivusto1.com
Restart your server
sudo service apache2 restart
You may see and error log during restarting, but it's nothing to worry about
Set up your local hosts (This step is for testing purposes only. It mimics the DNS search and should not be applied in production server)
Open your hosts file with:
sudoedit /etc/hosts
And create lines:
#Virtual Hosts
computeriphere sivusto1.com
computeriphere www.sivusto1.com
Save and exit nano. Now it's time to try your site. Open browser and type either sivusto1.com or www.sivusto1.com and your page will load!
Original instructions: https://www.digitalocean.com/community/articles/how-to-set-up-apache-virtual-hosts-on-ubuntu-12-04-lts
Questions: Can I insert all the pages to the default file and not duplicate it every time ? Answer: probably yes, but it is easier to maintain available sites with different files.
My personal virtualhost setting with Varnish:
<VirtualHost *:8080>
ServerAdmin niki.ahlskog@gmail.com
ServerName nikiahlskog.com
ServerAlias www.nikiahlskog.com
DocumentRoot /home/niki/public_html/
<Directory />
Options FollowSymLinks
AllowOverride All
</Directory>
<Directory /home/niki/public_html/>
Options Indexes FollowSymLinks
AllowOverride All
Order allow,deny
allow from all
</Directory>
</VirtualHost>
Other example:
<VirtualHost *:8080>
ServerAdmin niki.ahlskog@gmail.com
ServerName nikiahlskog.com
ServerAlias www.nikiahlskog.com
DocumentRoot /home/niki/public_html/
<Directory /home/niki/public_html/folder/>
Options Indexes FollowSymLinks
AllowOverride All
Order allow,deny
Allow from all
</Directory>
</VirtualHost>
lauantai 21. syyskuuta 2013
Setting Up Raspberry Pi Server
I wanted to re install my Raspberry Pi. http://nikinlinux.blogspot.fi/2013/03/raspberry-pi-credit-card-sized-computer.html
First go to:
First go to:
http://www.raspberrypi.org/downloads
And download Raspbian Image 2013-09-10-wheezy-raspbian.zip
And download Raspbian Image 2013-09-10-wheezy-raspbian.zip
Download also Win32DiskImager from the same site. Extract the Win32DiskImager somewhere on your computer for example Desktop.
Insert your memory card into computer.
Open the DiskImager software, press the icon that looks like a folder and search for your raspbian image. Also check that the device is pointing to your memory card. Click write.
After the file is writed click OK and insert it to your raspberry Pi. Then plug in all the cables and power plug at last. It should boot up and show you the raspberry pi config window.
1. First select Expand Filesystem if you want to use whole memory card as disk space and often people do. The space is created after next reboot.
2. If you want to change the PI account default password select this. Default password is raspberry
4. Select keyboard layout from here and system time settings.
7. Overclocking is a new tool, you can overclock your raspberry pi and it is so simple check it out!
8. Then go to advanced options if you are going to use raspberry pi as a server, otherwise you are ready and can skip few next steps.
From advanced options it is good to set up hostname for your server. It sets the visible name for PI on your local network (A2).
(A3) Memory split, with this option you can select how much memory is dedicated to the GPU if you are using the graphical user interface you should give it as much memory as possible. We are going to set up a server so I'm going to use only command line and therefore I set up it as low as possible, in this case 16mb.
(A4) SSH, if you want to acces your server from other computer you have to turn this on. We are going to configure our server from windows computer so set this on.
Now you are finished. Go back and finish. If it doesn't reboot just pull the plug off the PI and in again.
Now it should show you the raspberry pi terminal:
Just to make sure type service ssh status to see if the service has started.
Then check your IP address by typing ifconfig
Look for a line which says: inet addr: write down the ip after that. It's the IP your router has given to PI.
Then you can pull off all the cables but power and ethernet. Your PI is ready to be configured from other computer. However if you would like to use the graphical environment type startx in the terminal window and it should load.
Go to your windows computer and download putty.exe http://www.chiark.greenend.org.uk/~sgtatham/putty/download.html
In putty window type your PI ip address we just looked before and leave port 22. Then connect.
Pi should ask your password and after you have entered it you should see the welcome message
Security
Now we want to make our server as secure as possible. Lets add a new user and delete the default PI account.
type sudo useradd -m accountname where "accountname" is your account name.
Set password for your account type: sudo passwd accountname
Now lets add our new account to same groups as PI. type sudoedit /etc/group
Go through the file adding your account ,accountname to the end of all the groups that pi is in. For example my account name is shnigi.
When you are ready press CTRL + O to save, press enter and then CTRL + X to quit nano. All nano command are visible in the bottom of the terminal screen. Mark ^ means CTRL + letter. Of course if you just want to add other user in PI you don't need to go through this file. Now type exit and try to log in your other account. It should give you the welcome message again.
Next set the default shell for your new account when you have logged in with it. Type:
chsh -s /bin/bash
After this you could delete the PI account if it is no longer required. Of course there are also a lot of other aspects to make PI more secure.
Setting up the networking
Next step is to give the Raspberry Pi an static IP address. This is a little more complex as it depends upon your own setup and router. How to configure your router I suggest you to check: http://portforward.com/ for more information. This article is only about Raspberry Pi.
If you again type ifconfig to the terminal it will show your address in eth0
Also check your router address by typing route
To change to static IP address type
cd /etc/network
sudo nano interfaces
replace the line "iface eth0 inet dhcp" like in this picture. Of course use your addresses from the earlier steps we just did.
CTRL + O to save CTRL + X to exit nano. Next type cd .. and nano resolv.conf to make sure your nameserver is set up correctly.
Next it is good idea to reboot the pi with sudo reboot wait few minutes and connect again with putty. After logging in check using ifconfig to confirm that you have a static IP address. All done. Now just set up your router and start installing LAMP for example.
start by updating repositories:
sudo apt-get update
Install apache web server
sudo apt-get install apache2
Install MySQL server
sudo apt-get install mysql-server
during the installation mysql asks to set root password.
Perl is installed as part of the operating system so just add php.
sudo apt-get install php5
sudo apt-get install php5-mysql
LAMP stack is now installed. You can check if you see the apache welcome page by pointing your browser to PI's IP address.
Next we are going to install phpmyadmin graphical user interface for MySQL
sudo apt-get install phpmyadmin
it will ask web server to configure, select apache2. It will also ask to create database, select yes.
Set phpmyadmin password.
Create a symbolic link for phpmyadmin to be accessed from the internet. If you want more secure server skip this step. Phpmyadmin propably has some sort or risks and it is always more secure to use it locally.
sudo ln -s /usr/share/phpmyadmin/ /var/www/phpmyadmin
Then restart apache to take changes
sudo service apache2 restart
type http://yourPi-IP/phpmyadmin to acces your phpmyadmin
sudo apt-get install php5
sudo apt-get install php5-mysql
LAMP stack is now installed. You can check if you see the apache welcome page by pointing your browser to PI's IP address.
sudo apt-get install phpmyadmin
it will ask web server to configure, select apache2. It will also ask to create database, select yes.
Set phpmyadmin password.
Create a symbolic link for phpmyadmin to be accessed from the internet. If you want more secure server skip this step. Phpmyadmin propably has some sort or risks and it is always more secure to use it locally.
sudo ln -s /usr/share/phpmyadmin/ /var/www/phpmyadmin
Then restart apache to take changes
sudo service apache2 restart
type http://yourPi-IP/phpmyadmin to acces your phpmyadmin
Test if php is working:
sudoedit /var/www/index.php
Insert this code:
<html>
<head>
<title>PHP Test</title>
</head>
<body>
<?php echo '<p>Hello World</p>'; ?>
</body>
</html>
Save and quit nano. Type to your browser: localhost/index.php
If you see this, it works:
Tilaa:
Kommentit (Atom)